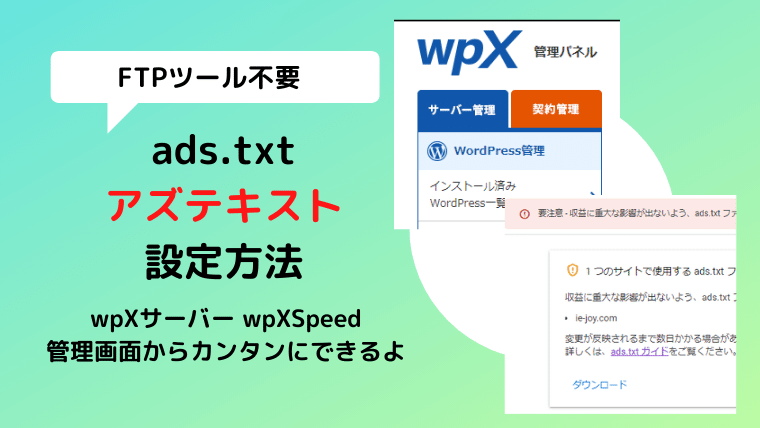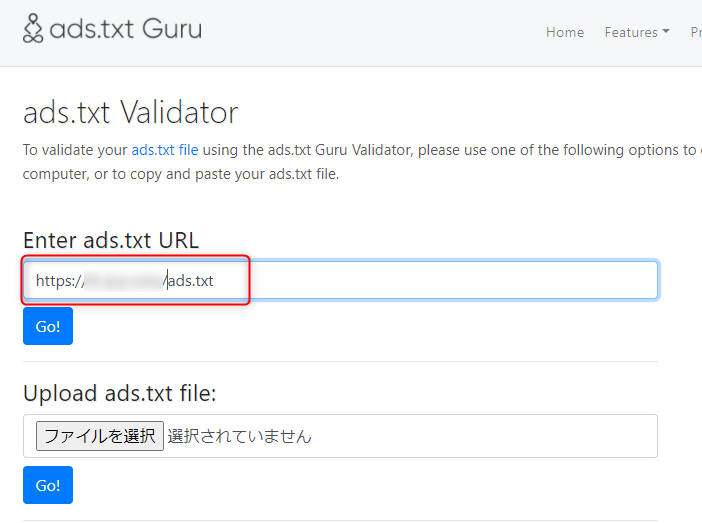wpXSpeed/wpXサーバーでads.txt/アズテキストの設置方法をご紹介します。
難しいFTPツールをダウンロードしてアップロードする必要はなく、
wpX管理画面ですべて完結するので、簡単です!
- Googleアドセンスの「サイト」→「今すぐ修正」をクリック
- 「1 つのサイトで使用する ads.txt ファイルを作成する」からダウンロードをクリック
- ads.txt(アズテキスト)を開くとこのようになっています
- wpXサーバーの管理パネルから「インストール済みWordPress一覧」をクリック
- インストール済みWordPress一覧の「設定」をクリック
- FTPアカウントの「設定する」をクリック
- FTPアカウント設定、メニューより「設定変更」をクリック
- 全てのファイル・フォルダにアクセスするにチェックを入れ、「設定変更」をクリック
- FTP接続先フォルダが「WordPressインストール先直下」になっているか確認する
- 「インストール済みWordPress一覧」→ファイルマネージャの「ログイン」をクリック
- WebFTP画面より「wp-admin」「wp-content」「wp-includes」があるかチェック
- 「ファイルのアップロード」からads.txtを選択して「アップロード」をクリック
- ads.txt(アズテキスト)が表示されればOK
アドセンスの審査が合格した後は、PVが増える前に
必ず wpXサーバーでads.txt/アズテキストを設定しておきましょう♪
この記事で分かること
- ハロウィンの花嫁犯人役の声優は誰
目次
WpxSpeed(Wpxサーバー)でads.txtの設定方法!FTP不要

アドセンスに合格したと思ったら、次はads.txtのエラーが表示されますね。
ads.txt(アズテキスト)はグーグルの広告だと分かるように設置する目的となります。
この設定をしないと、収益に影響を及ぼす可能性があるので、
PVが少ないうちにやっておきましょう!
WpxSpeed(Wpxサーバー)でads.txtの設定方法
STEP
Googleアドセンスの「サイト」→「今すぐ修正」をクリック

STEP
「1 つのサイトで使用する ads.txt ファイルを作成する」からダウンロードをクリック
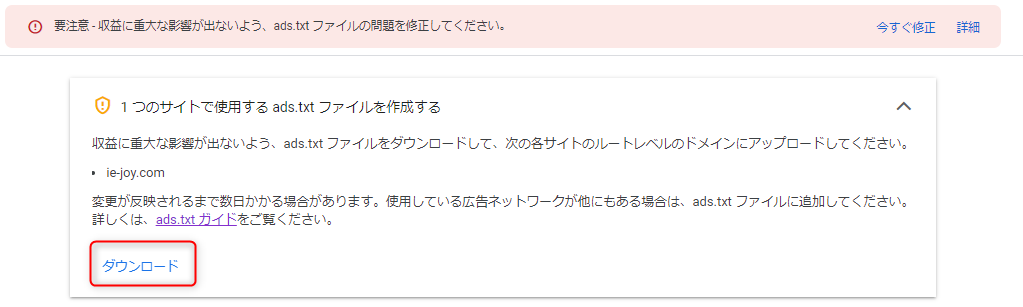
STEP
ads.txt(アズテキスト)を開くとこのようになっています
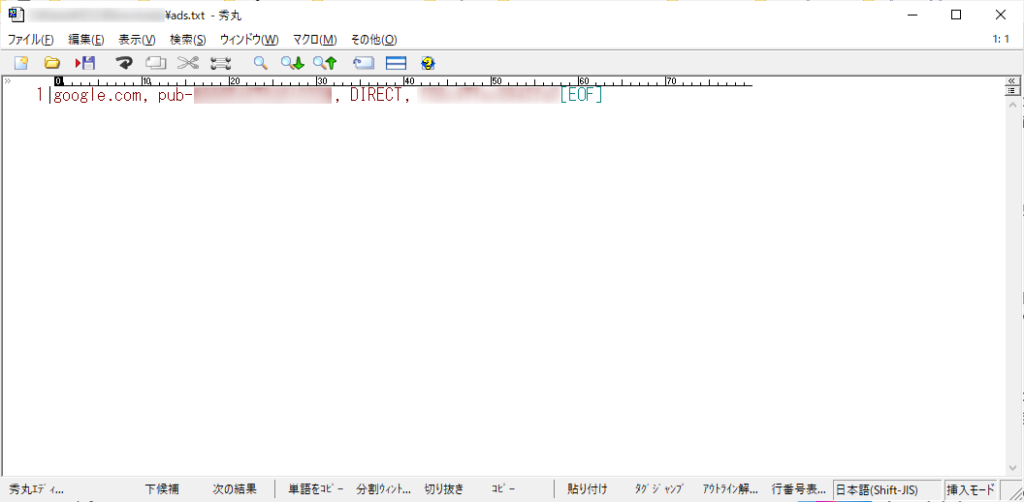
STEP
wpXサーバーの管理パネルから「インストール済みWordPress一覧」をクリック
Wpxサーバーへログインする
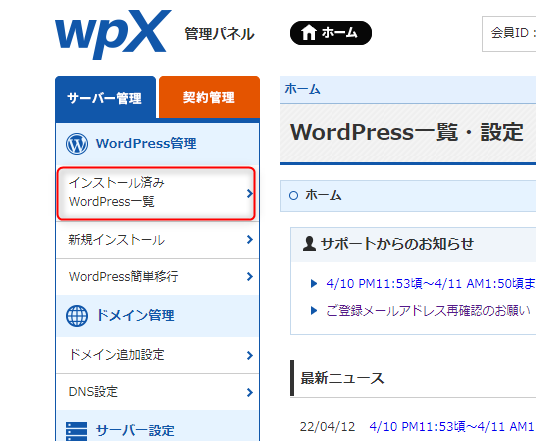
STEP
インストール済みWordPress一覧の「設定」をクリック
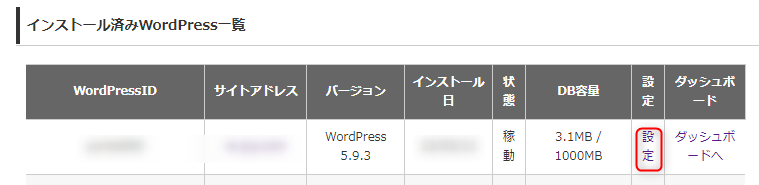
STEP
FTPアカウントの「設定する」をクリック
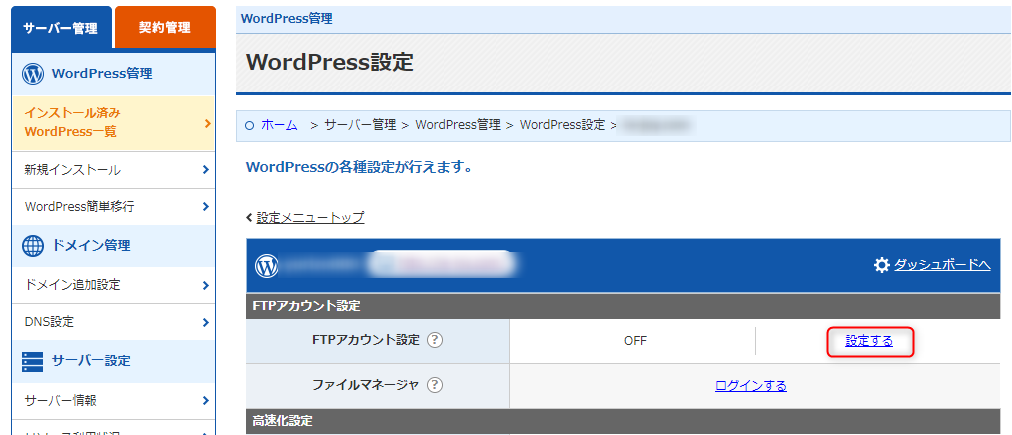
STEP
FTPアカウント設定、メニューより「設定変更」をクリック
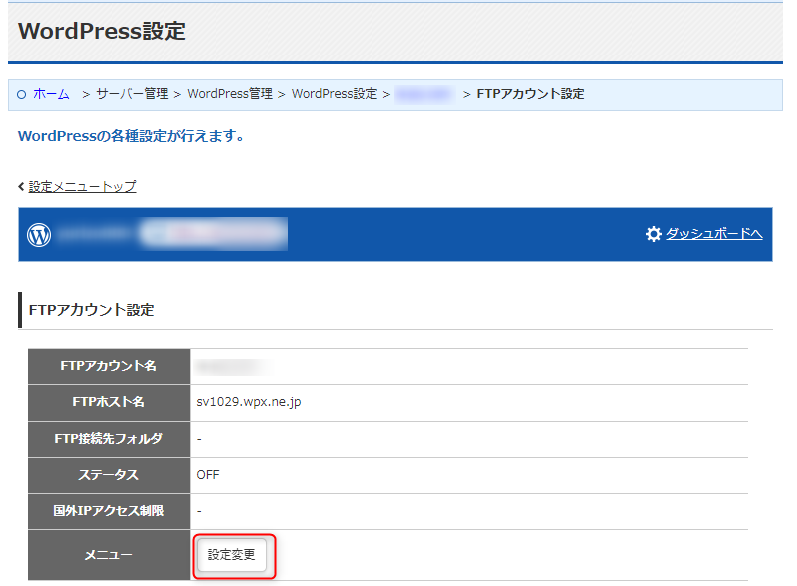
STEP
全てのファイル・フォルダにアクセスするにチェックを入れ、「設定変更」をクリック
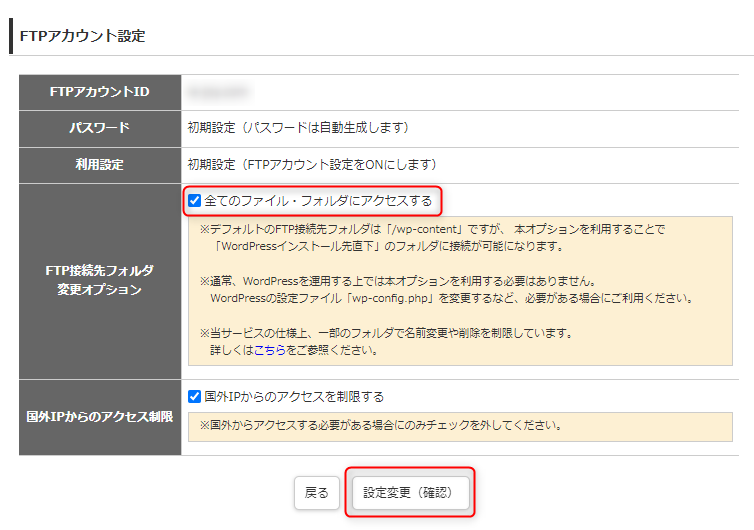
STEP
FTP接続先フォルダが「WordPressインストール先直下」になっているか確認する
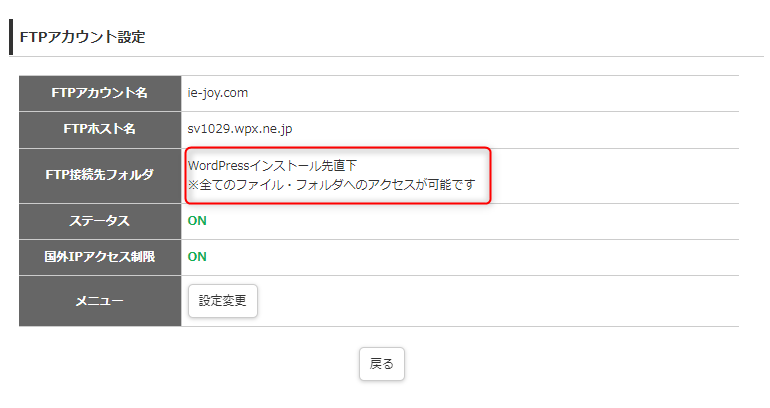
もう一度、メニューから設定変更をすると、パスワードの欄が入力できるようになっています。
パスワードの変更をしない場合は、入力不要です。
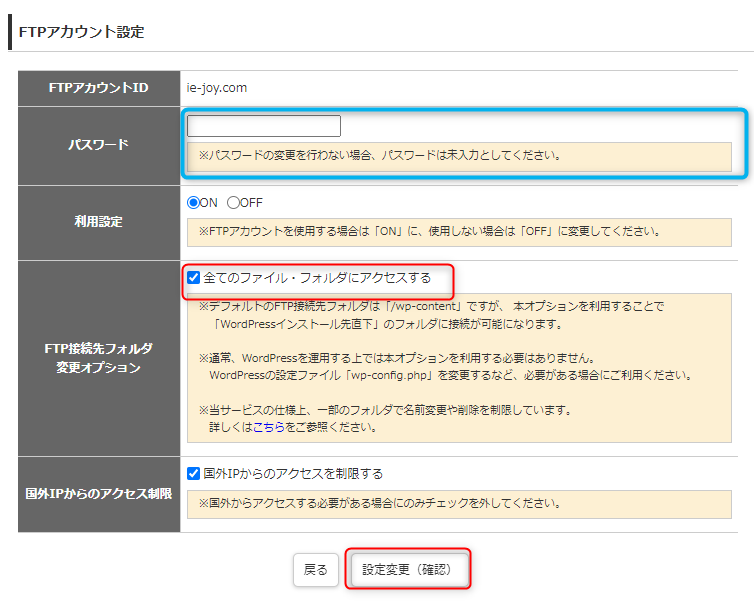
STEP
「インストール済みWordPress一覧」→ファイルマネージャの「ログイン」をクリック
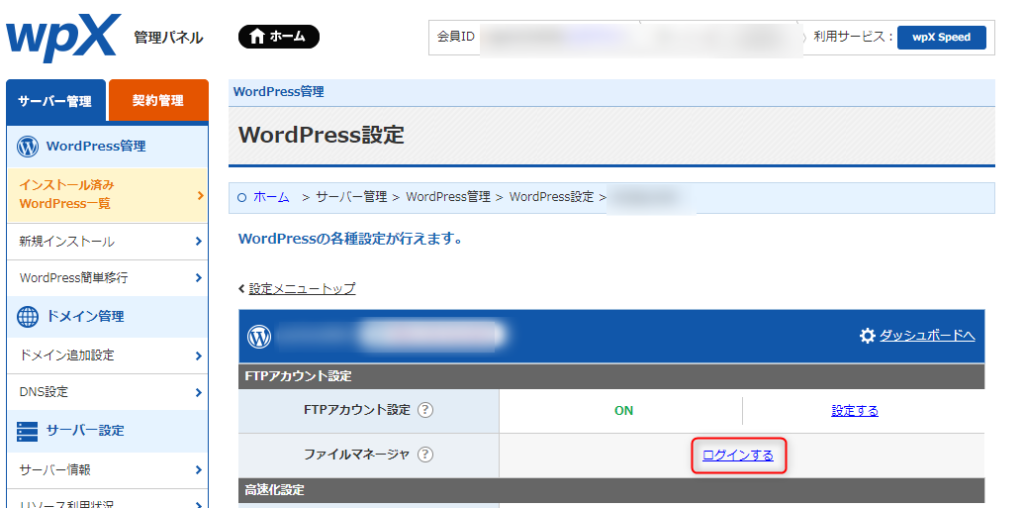
STEP
WebFTP画面より「wp-admin」「wp-content」「wp-includes」があるかチェック
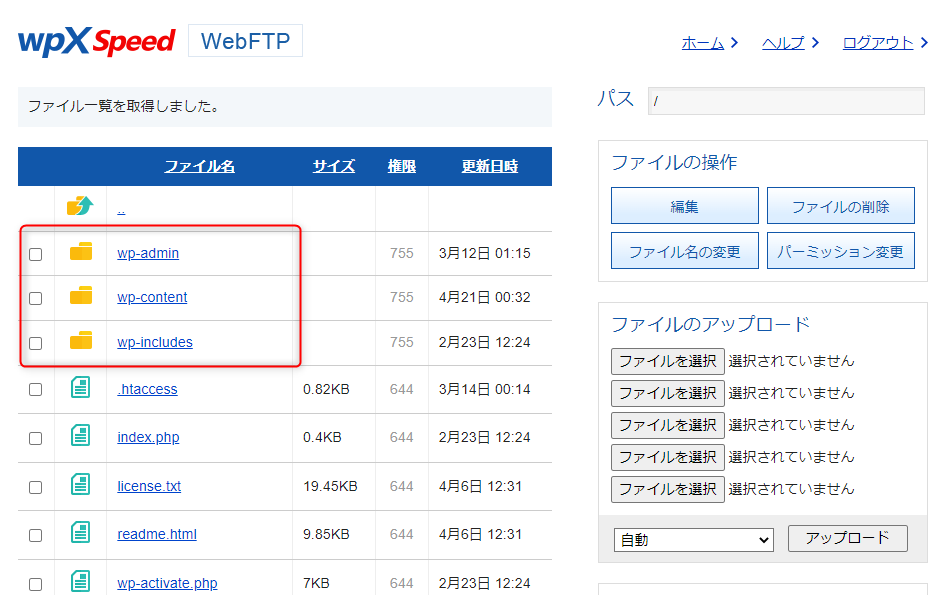
これら3つのファイルがない場合は、STEP8に戻り
「全てのファイル・フォルダにアクセスする」にチェックを入れてください
STEP
「ファイルのアップロード」からads.txtを選択して「アップロード」をクリック
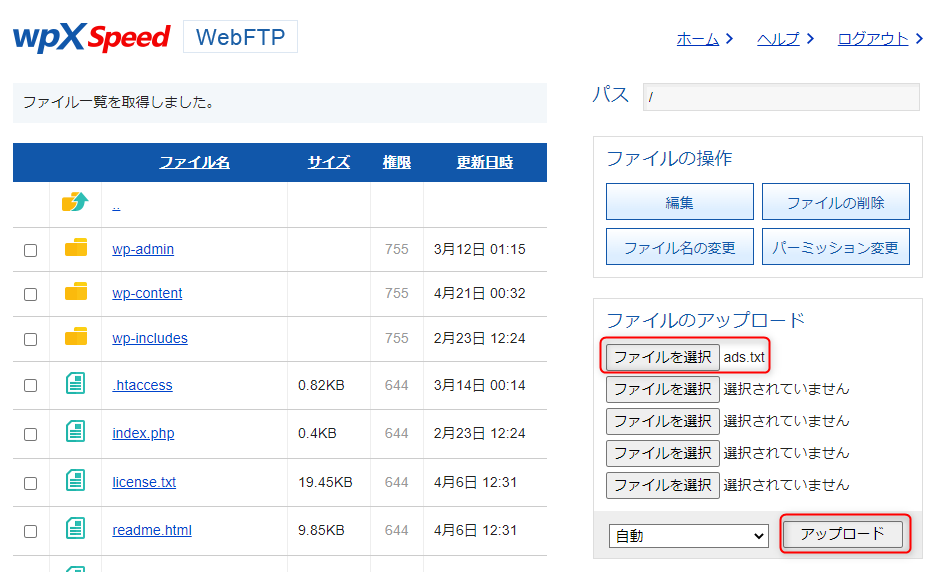
STEP
ads.txt(アズテキスト)が表示されればOK
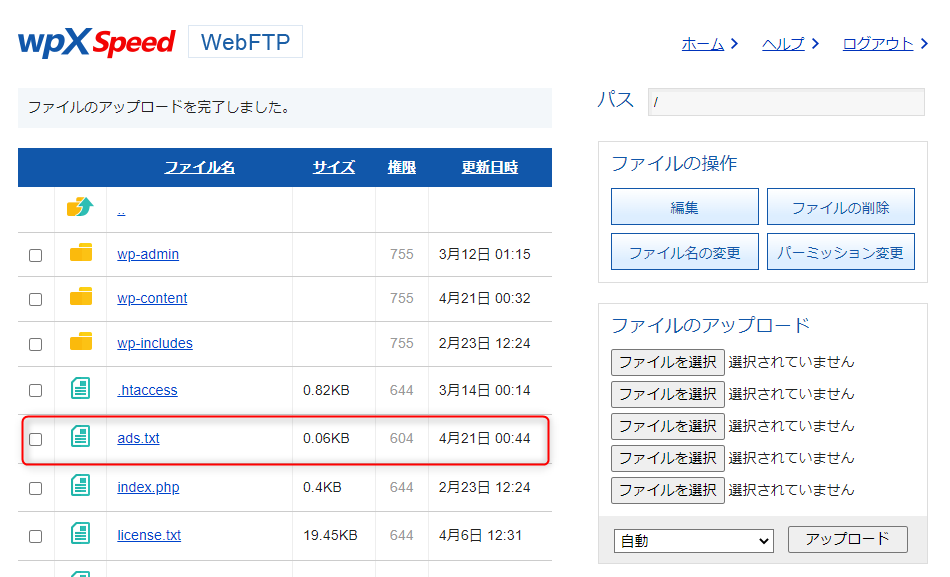
ads.txt/アズテキストが設置できたか確認する
ads.txt GURUサイトを開く
STEP
Perfectが表示されればOK
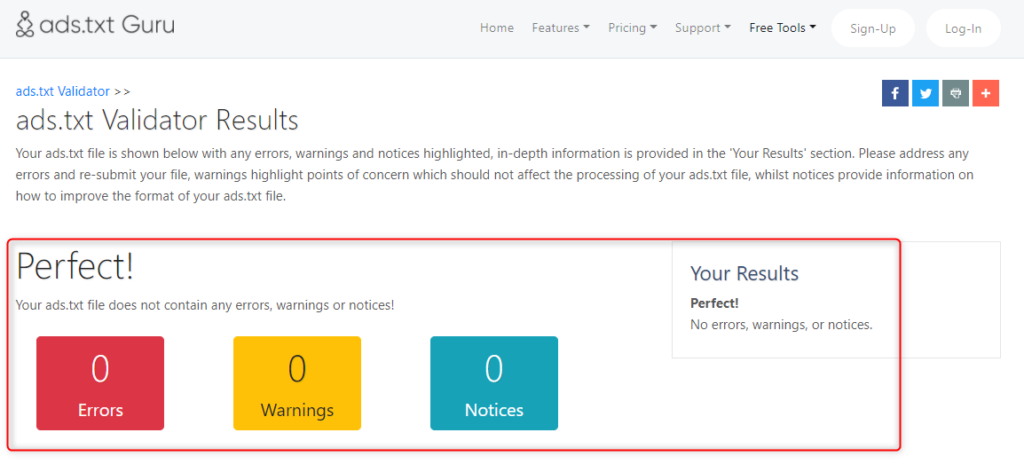
まとめ:WpxSpeedでads.txtの設定方法!FTPツール不要
wpXサーバー、wpxSpeedでads.txtをFTPツールなしで設定する方法をご紹介しました。
一度やれば終わるので、
アドセンス合格後は、必ず設定しておきましょう。
- Googleアドセンスの「サイト」→「今すぐ修正」をクリック
- 「1 つのサイトで使用する ads.txt ファイルを作成する」からダウンロードをクリック
- ads.txt(アズテキスト)を開くとこのようになっています
- wpXサーバーの管理パネルから「インストール済みWordPress一覧」をクリック
- インストール済みWordPress一覧の「設定」をクリック
- FTPアカウントの「設定する」をクリック
- FTPアカウント設定、メニューより「設定変更」をクリック
- 全てのファイル・フォルダにアクセスするにチェックを入れ、「設定変更」をクリック
- FTP接続先フォルダが「WordPressインストール先直下」になっているか確認する
- 「インストール済みWordPress一覧」→ファイルマネージャの「ログイン」をクリック
- WebFTP画面より「wp-admin」「wp-content」「wp-includes」があるかチェック
- 「ファイルのアップロード」からads.txtを選択して「アップロード」をクリック
- ads.txt(アズテキスト)が表示されればOK